Colors are identified through HTML and CSS by their hexadecimal codes. So in case if you are creating a webpage or other HTML project and want to include an element that matches a specific colour in an image, website, or window on your computer screen, then you will need to find the colour’s RGB or Hex code. So here we will be telling you “How To Identify Color Code from Images?“. So let get started with the first method of the 3 methods to pick color from images.
Pick Color From Images/Text (3 Ways)
Sometimes, we are not able to identify which colour this image or text has? Right? of course, some pictures have colour used in RGB or Hex Code format which can’t be easily identified. In that case, you have to identify & the RGB colour or Hex Code of that Image colour. It’s not easy to remember the Hex values of all the 256 colours. Don’t worry, there are lots of online tools available on the internet which helps you to Identify RGB colour of any image or text within seconds.

There are lots of possible ways to pick colour from text or images. Sometimes it’s not easy to find the exact color of an image. In such cases, you need to use the colour picker tools online. We have shared some best tools available for free to pick Images color easily. Let’s have a look.
Method 1: Using Digital Colour Meter (For Macbook Users)
Step 1:- First, open the Digital Colour Meter on your Mac, this tool comes with macOS and you can identify the RGB value or HSV value of any color that appears on your screen.
→ For this you have to open Finder, then double click the Applications folder, now you have to double click on the utility folder, and then double click the Digital Color Meter to open the application.
→ Or use the search button & search for Digital Colour Meter.
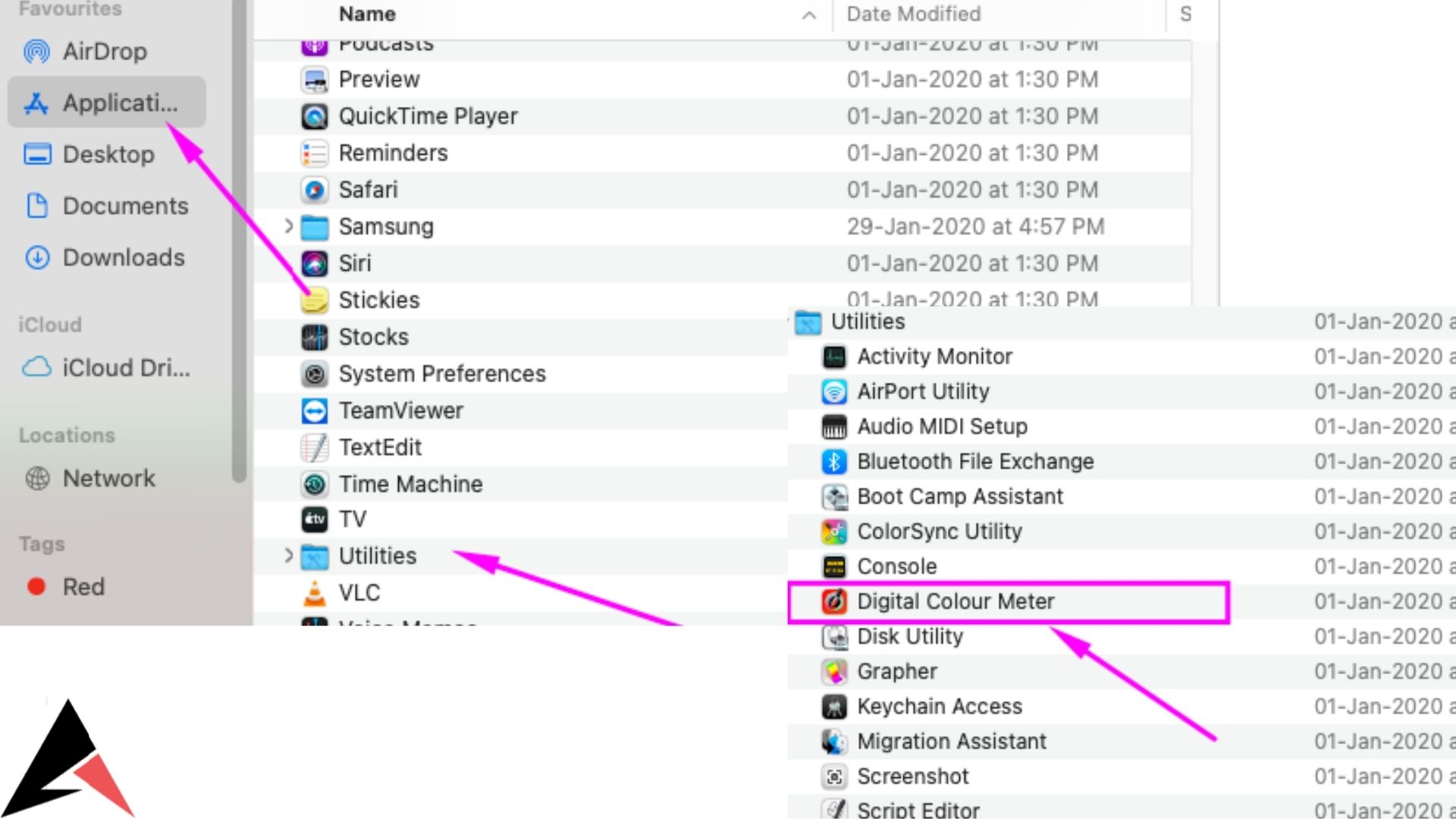
Step 2:- Move the cursor to the colour you want to identify. As you point to the mouse, the values in the tool will update in real-time. Now don’t move your mouse after pointing out the location, and wait until you lock both the horizontal and vertical apertures.
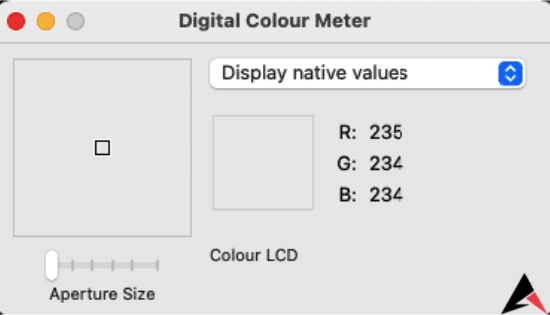
→ Also, you can use the tool to identify colours on the web itself. Just open your web browser Safari or any of the browser which you use then navigate to a website that contains the color you want to identify.
Step 3:- Press Command + L which will lock both the horizontal and vertical apertures that mean the colour value will not change when you will move the mouse from the location.
Step 4:- Now, press Shift + Command + C to copy the hex code by clicking on the colour menu and then select copy colour as text.
Step 5:- After following all the steps now press Command + V to paste the copied code. Then you can paste it directly into your HTML code, a text file, or any other typing area.
Step 6:- The final step, press Command + L to unlock the apertures, so now if you want to identify the color, this will release the lock so the cursor once again acts as a color value identifier.
Isn’t it the easiest way? Of course, but it is limited to Macbook users only. Don’t worry if you’re Windows or android user. We have shared 2 more methods that are useful for both android or windows users.
Method 2: Using Color Cop for Windows device
Windows don’t come with the default colour picker tool as MacBook. No problem, there are lots of tools available online which can be used to identify pictures colour in a few seconds. One of those tools is shared below. You can download this software & keep this installed in your PC so that you can use this whenever you want.
Step 1:- For this method to work you have to install an application named Color Cop, which is a small file to download and it is free to use. You can use it to identify the hex code of any color on the screen. Just follow the simple steps to install the app:
- Visit http://colorcop.net/download in a web browser.
- Press colour cop-setup.exe under ‘self-installing.’ In case the file doesn’t download automatically, then click Save or OK to start the downloading of the file.
- Now double click the downloaded file, and you can find it in the Downloads file, or you can find it in the bottom left corner of the default browser tab)
- All you need to do now is to follow the on-screen instructions to install the application.
Step 2:- Now, Open the application Color Cop (you will find it in the start menu).
Step 3:- Navigate yourself to the Eyedropper icon, and then drag it the color you want to identify. Besides, it also identifies colours from any application or on websites which is on screen.
Step 4:- Then you have to let go of the mouse button to reveal the hex code. The code will appear in the blank at the centre of this application.
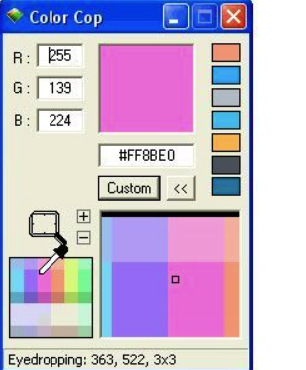
Step 5:- Now, double click the hex code and press Ctrl+C. This copies the hex code to your clipboard.
Step 6:- Then you have to paste the code where you need it. You can use Ctrl+V to paste the hex code anywhere you wish, such as in your HTML or CSS code.
Method 3: Using Imagecolorpicker.com
This method is mainly useful for android users or someone who wants to pick a colour from an Image. Well, it’s an online website available for free. You just need to visit the URL & upload any image of which you want to identify colour.
Step 1:- First, visit https://imagecolorpicker.com on your device, then you can use this free tool to identify the hex code of any colour in an uploaded image. The process will work in any web browser, including the web browser which is on your Android, iPhone, or iPad.
Step 2:- Upload an image or enter a URL which you have to choose either you want to upload an image or simply copy-paste the link. Both of the methods will help you to choose the colour from the image or the webpage. To know the process follow these simple steps:-
- So if you want to upload an image then scroll down and select Upload your image, then navigate to the image on your device from which you want to pick the desired color, and then simply select the option to upload it.
- In case you want to use a website then scroll down to the ‘Use this box to get the HTML colour code from a website’ option, then on their Enter the URL and click or tap Take website.
- Then to select a direct image on the web instead of a whole website, enter the URL of the particular image into the ‘Use this box to get the HTML colour code from a picture via this URL’ option, then tap on the Take image.
Step 3:- Tap the colour you want within the image or Site preview. This will help to display the colour in HEC Code & RGB both at the bottom left corner of the screen.
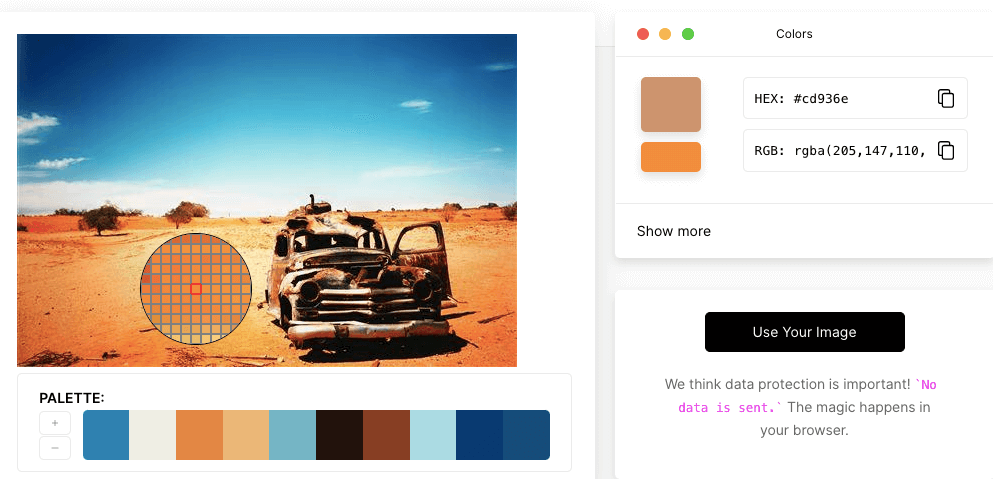
Step 4:- Click the Copy icon to copy the hex code of the image or site to your clipboard. Both of them will be the two overlapping squares to the right of the hex code. Now you can paste it into any text file or typing area.
Final Words
Here I have shared How To Pick Color of Images? (3 Methods), and every method is tested by us and verified by us. We brought you these methods after a lot of research it takes a lot of hard work and dedication to deliver this to you. And in case you have any other easy methods then do share them in our comment box below.


